Python玩數據 (1):安裝Python, IPython, Numpy, Pandas
Posted on March 20, 2017 in CS. View: 5,870
相較於R,我比較喜歡在工作上使用python來作數據處理,主要原因有四個,第一點,python是一個簡潔的語言,讓我們可以在不寫註解的情況下還可以很容易的看出每一行code在做哪些事,這可以省去了不少時間在;第二點,python可以更容易的寫成物件導向編程,物件導向編程可以讓code看起來更為直覺,而且更易於修改、重構或套用,如果是大型軟體開發的話,需要多人協作,此時物件導向便是絕對必要的;第三點,python是一個通用語言,不僅僅只可以作資料處理而已,你可以用python寫一套視窗程式,或者當作網站的後台(這個網站就是建基在python上),如果要做一些平行運算也很容易,最後一點,也是相當重要的一點,目前常見的deep learning套件TensorFlow或Keras都是架構在python上面,所以如果你的數據處理結束要作deep learning的話,直接用python處理是相當理想的。講了python這麼多優點,其實它是有一項缺點是不如R的,R是一個專為資料科學設計的語言,所以背後有強大的社群,也就是說能直接取得資料分析方法的套件會比python來的多,不過這方面在這幾年已經漸漸的改善了。
講了這麼多python的強大,不過在這個系列我並不會著墨太多在python上,這個部分我會在其他的文章中分享,這系列文章主要聚焦在python的資料處理這部份,我會從基礎講起,讓不懂python的人也可以聽懂。
最困難的第一步:安裝
不要以為我在開玩笑,安裝往往是最困難的一步,有些時候安裝一些套件的時候,你必須要先行安裝另外幾個相依套件,如果程式在安裝的過程無法自己補足這些相依套件的話,你就得自己安裝,一般來說如果是python的套件的話,你可以先用待會要介紹的pip install來安裝,如果不幸在上面找不到的話,就只好上網Google了,另外有些時候安裝還會遇到bug,這個時候Google也同樣是你的好朋友,或者到Stack Overflow 上找答案(一個好的coder要培養自己上網找答案的能力),不過大家先不用擔心,以下我會帶大家一步一步的安裝。
我們將會用到python 2.7版(你也可以選擇更新的版本,不會差距太大),以及他的套件IPython, Numpy和Pandas。
Python2.7
- Mac
python2.7已經是內建的程式了!打開「終端機」,直接輸入
1 2 3 | |
就會顯示他的版本。
如果沒有的話,或者你想要自己安裝一份的話,可以參考這篇的說明,或者跟著我往下作。
Step 1: 安裝 Xcode:打開你的App Store,搜尋Xcode並安裝。
Step 2: 安裝 Homebrew 這個Mac上好用的套件管理,打開「終端機」,輸入
1 2 3 4 5 6 7 8 9 10 11 | |
(附註:我用 $ 代表終端機的輸入起始字元,後面才是你需要輸入的指令)
按下Enter就會開始安裝了。
安裝完畢你就可以直接在「終端機」上使用它,我們試著搜尋python
1 2 3 4 5 6 7 8 9 | |
因為我的電腦已經安裝了python2.7和python3.0,所以你會看到他們已經是打勾的狀態,我們的目標就是安裝「python」。
Step 3: 安裝python2.7:
1 | |
安裝完畢後檔案會被放在底下這個路徑,你可以打開來看一下
1 | |
應該就會看到python的資料夾了。
Step 4: 設定路徑 $PATH(不跟系統 Python 打架)
這是什麼呢?當你輸入brew , open , python2.7 這些指令到「終端機」上,為什麼「終端機」會認的了這些指令,原因就出在於這個PATH上,又稱為「環境變數」,我們把它叫出來看看
1 2 | |
你可以看到有五個路徑分別被字元 : 隔開,由前到後分別為/user/local/bin、/usr/bin、/bin、/usr/sbin、/sbin,這一些都是裝有執行檔的資料夾,今天你如果輸入某個指令,他就會從第一個資料夾下面開始找起,也就是/user/local/bin,沒有找到再依序往下找,直到找不到為止,如果今天/usr/bin底下有python,而你剛剛用brew安裝的另一個python放在/user/local/bin 底下,在這個例子中,你會執行到的就是第一個路徑/user/local/bin 下的python,那這也是我們要的結果,我們想要執行我們自己安裝的,而不是系統原有的。
如果/user/local/bin不是在第一個的話,就必須去修改PATH的順序。
1 | |
輸入密碼後,就會進入修改模式,然後開始修改順序,利用以下指令把/user/local/bin 放到最上面
control + k:把一行字剪下來
control + y:把字貼上
control + x + s:存檔
control + x + c:關掉 emacs
修改完成重開「終端機」,讓環境變數重載,在輸入一次 echo $PATH 應該就可以看到修改後正確的環境變數了。
Step 5: 那就安裝完畢啦!最後檢查一下你下python2.7的時候是不是來自於/user/local/bin
1 2 | |
看起來很正常,Great!
- Ubuntu
請參考這篇 。
Step 1: 先安裝一些相依套件
1 2 | |
Step 2: 從網路上下載python2.7 source code
1 2 | |
Step 3: 解壓縮並進去資料夾
1 2 | |
Step 4: 依環境配置並安裝
1 2 | |
make altinstall 是為了避免你去取代掉預設的python在/usr/bin/python。
- Windows
Step 1: 在這個網站依照你的CPU架構下載安裝檔,並安裝。

Step 2: 設定環境變數
打開 控制台 > 系統及安全性 > 系統 > 進階系統設定 > 環境變數
選Path,並按下 編輯,將C:\Python27;C:\Python27\Scripts 加到後面,並儲存。環境變數的說明請參考上面Mac安裝的第四步,原理是一樣的,不過在windows裡的區分的符號是;不是:。
IPython, Numpy, Pandas
- Mac &Ubuntu
Step 1: 安裝pip
1 2 | |
Step 2: 安裝套件
1 2 3 | |
- Windows
雖然不建議在windows下開發程式,不過我還是提供一個方法,讓你在接下的文章可以正常作操作。有一個好用的軟體—Anaconda,這個軟體不只可以在windows上使用,在linux和mac都有辦法使用。
- 安裝windows版的Anaconda(python 2.7):網址
- 安裝結束,就已經安裝好「IPython」的程式,直接打開就可以使用。
- 安裝Numpy和Pandas:打開「Anaconda Prompt 」,輸入
1 2 | |
開啟IPython
IPython將會是未來我們這系列會用的一個介面,只要能夠開啟它,我們今天就大功告成了。
-
Mac &Ubuntu: 在終端機輸入
$ ipython2 -
Windows:直接打開「IPython」程式
試著import numpy和pandas進來,如果都正常,就代表成功了!
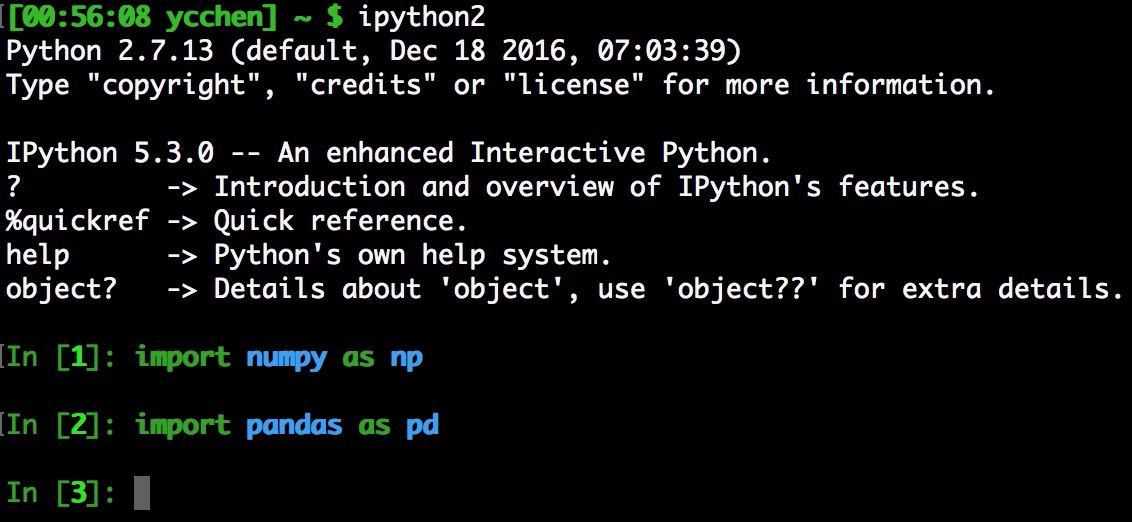
Ctrl + D 就可以結束跳出啦~ 今天就到這~